Paper Presentation Recording Instructions
IMPORTANT NOTICE: ONLY FOR REMOTE PARTICIPANTS
Registered authors are required to pre-record the presentation of their paper according to the instructions on this page.
The deadline for submitting video presentations:
10 June 2025
Video submission is only available after registration and camera-ready submission.
As previously announced, EAI SecureComm 2025 will be held on-site with the possibility to present remotely for authors who are unable to participate in the conference on-site. Online registered authors have to pre-record their presentations.
Details regarding the exact time and place of the live stream will be announced after Camera-ready Deadline and we kindly ask you for patience as we put everything into place. In the meantime, please pay close attention to the instructions regarding the recording of your presentation below.
To give all presenters and viewers of SecureComm 2025 the best possible experience under these new circumstances, we kindly ask authors who will pre-record their presentations to comply with the technical specifications outlined below.
All video submissions will be verified for video/audio quality by EAI and we strongly recommend that you submit your presentation well ahead of the submission deadline. This will allow time for EAI to verify your submission quickly, and for you to re-record and re-submit it in case it does not meet the technical specifications.
– For video, capture a single screen with your presentation/slides in full screen. Advance the slides as if presenting normally. Video feed of the presenter (such as via webcam) is not required.
– For audio, we recommend using an external microphone whenever possible. Using the microphone built into your webcam and/or laptop is also acceptable, but please ensure that you minimize ambient noise.
– Use free screen capture software, such as ShareX (download at https://getsharex.com/) or similar. If using ShareX, please see the attached document “ShareX instructions.pdf” for instructions.
– If using other recording software, please make sure to record the video in 1080p resolution (or your maximum screen resolution) and at 30 frames per second in the MP4 video format.
– Your presentation should be at least 15 minutes in length but should not exceed 20 minutes. It must be voiced in clear and understandable English. The filename must be the title of your paper.
– Before submitting your presentation to us, please send it to your friends or colleagues for review and ask them to confirm that the slides are legible and that the audio is clear.
– To submit your recording, upload your video file to a cloud storage service such as Google Drive, WeTransfer, DropBox, CoreMail or a similar service and send the download link to the Conference Manager at [email protected].
ShareX Instructions:
1. Download ShareX from https://getsharex.com/, install, and run the program. The installation or the initial setup will ask you to download “ffmpeg.exe”. Allow it download.
2. To make sure that the recording is picking up the sound from your microphone (see Screenshot 1):
a. Go to “Task settings” (highlighted),
b. Select “Screen recorder” from the left panel,
c. Click the “Screen recording options” button (highlighted),
d. In the Sources section, click the drop-down menu “Audio source” and select your microphone (highlighted). Your selection may differ slightly from that in the screenshot.
e. You may now close all options windows

3. To start recording:
a. Go to your Desktop (minimize all open applications).
b. Open ShareX.
c. Click “Capture” in the top left (highlighted) and select “Screen recording” (see Screenshot 2)
– Each day of the conference has a separate meeting scheduled with its own ID and Passcode.
– You may join the meeting either by clicking the Join link in the email you received, or by entering the Meeting ID in the Zoom client.
– If you are joining right before the scheduled conference start, you will be put into the Waiting Room along with all other attendees. Everyone will be admitted to the Meeting a few minutes before the scheduled start.
– If you are joining after the scheduled start, you will be asked to enter a Passcode. The Passcode usually has the format of a six-figure number and you will find it in the same email that contains all other joining information.
– All participants join the Meeting with their webcam on and the microphone off. Feel free to say hi after you join, but please remember to keep your microphone muted during the conference sessions.

d. ShareX will now ask you to specify the recording region of your screen. To record the full screen (see Screenshot 3), navigate the target to one of the top corners of the screen until W: and H: read 1920 and 1080, or your maximum screen resolution.
Please note: full screen selection is only possible when all applications are minimized (see step 3 a.)
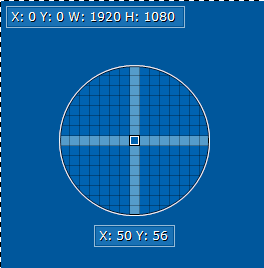
e. Once you have selected the screen region, ShareX will begin recording immediately. This will be signified by the red dot in your taskbar (bottom left corner, see Screenshot 4). To stop recording, click the red dot once. Your video file will be saved automatically.



